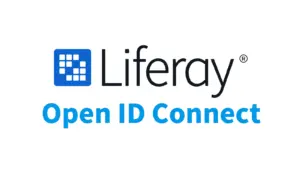LiferayをWindowsのローカルにインストールする方法
Liferayのオープンソースであるコミュニティ版(CE)を、Windowsのローカルにインストールする方法を解説します。
準備
ハードウェア要件
- ハードディスク:最低5GB(Javaソフトウェアは多数のtempファイルとログを生成するため)
- RAM:最低2GB(推奨4GB以上)
ソフトウェア要件
- Java:JDK 1.7 +

- Liferayサーバ
- ここでは、コミュニティ版(CE)を使用しています:(liferay-ce-portal-tomcat-7.0-ga3)
- また、Liferay Enterprise Edition(DXP)を使用することもできます。ただし、このバージョンは有料です。
- 開発環境(IDE – Integrated Development Environment)
- Eclipse
- Intellij
- Liferay Developer Studio(Liferay専用のIDE)
Liferay Developer Studio インストールガイド
インストールと使用方法
liferay-ce-portal-tomcat-7.0-ga3のパッケージをダウンロードしてディレクトリに解凍する。
ここでは開発するためのIDEとして、Liferay専用のIDE「Liferay Developer Studio」を使用しています。
サーバー設定
- IDE Developer Studio を開く
- File → New → Server → Next → Liferay, Inc → Liferay 7.x
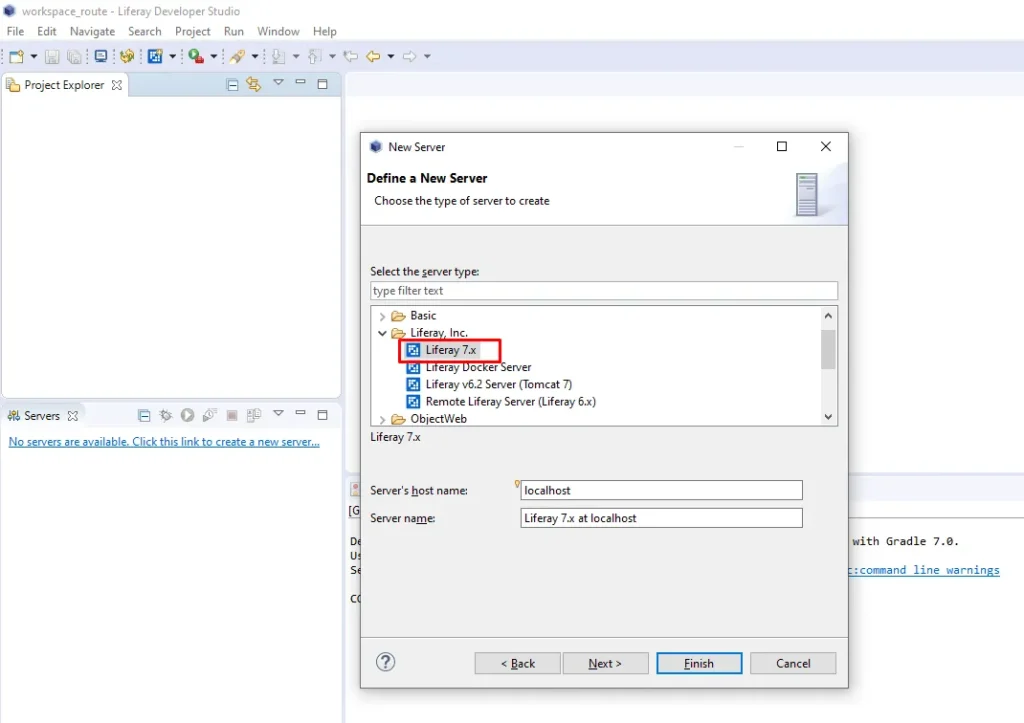

サーバーを追加したら、サーバーを初めて起動します。
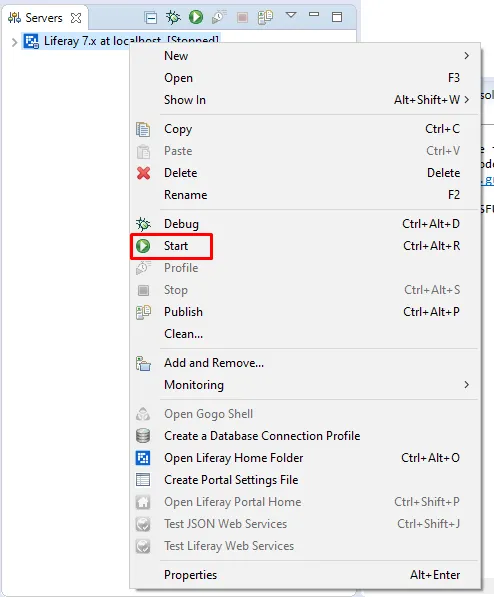
Liferay7.x at localhost上で右クリックして、Startを選択する。
注意:
- Liferayバージョン7.0はMySQL 8.とは互換性がありません(現在、MySQLバージョン5.7を使用しています)。
- MySQL 8.を使用する場合は、Liferayバージョン7.3 +が必要です。
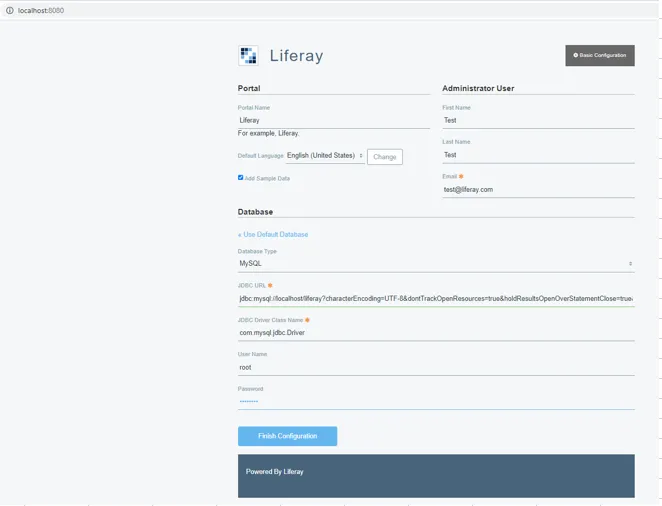
サーバーの起動に成功するとブラウザが開きます。この画面で、基本情報の設定と接続するデータベースのタイプを選択します(ここではMySQLを選択しています)。

設定が成功したら結果は上の通りになります。

設定を完了するためにサーバーを再起動します。

portal-setup-wizard.propertiesファイルには構成設定が含まれています。
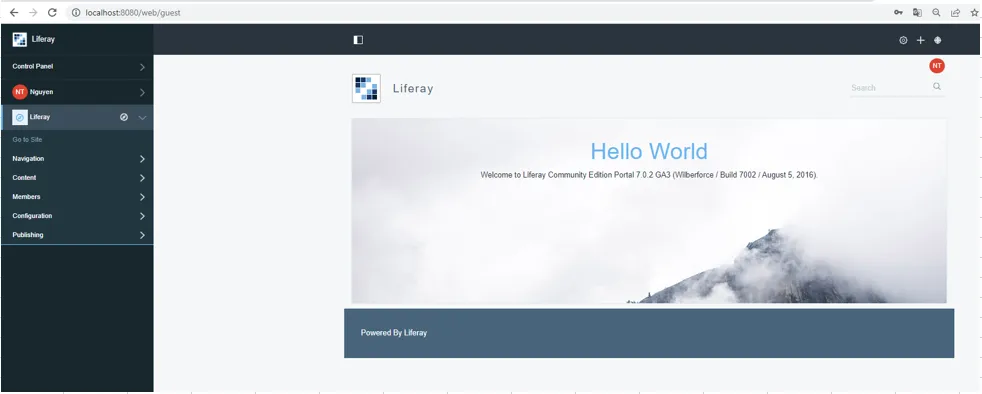
サーバーを再起動した後、設定したアカウント情報でLiferayにログインします。
- ログインメール:[email protected]
- パスワード:test
上の画面がLiferayにログイン成功後の画面です。
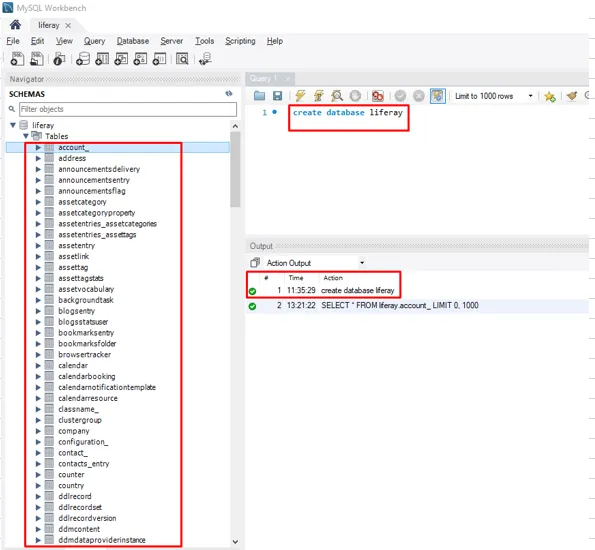
データベースに正常に接続すると、データベースに自動的にテーブルが生成されることを確認できます。
以上です。おつかれさまでした!
JVBではLiferayの導入・開発をサポートしています。社内ポータルサイトや顧客ポータルなどにご興味がございましたら、ぜひお気軽にご相談ください。
→ Liferay導入・開発