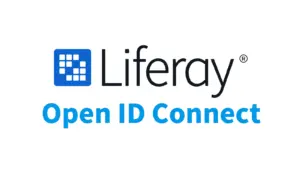LiferayをMacにDockerでインストールする方法。日本語化と編集方法も解説
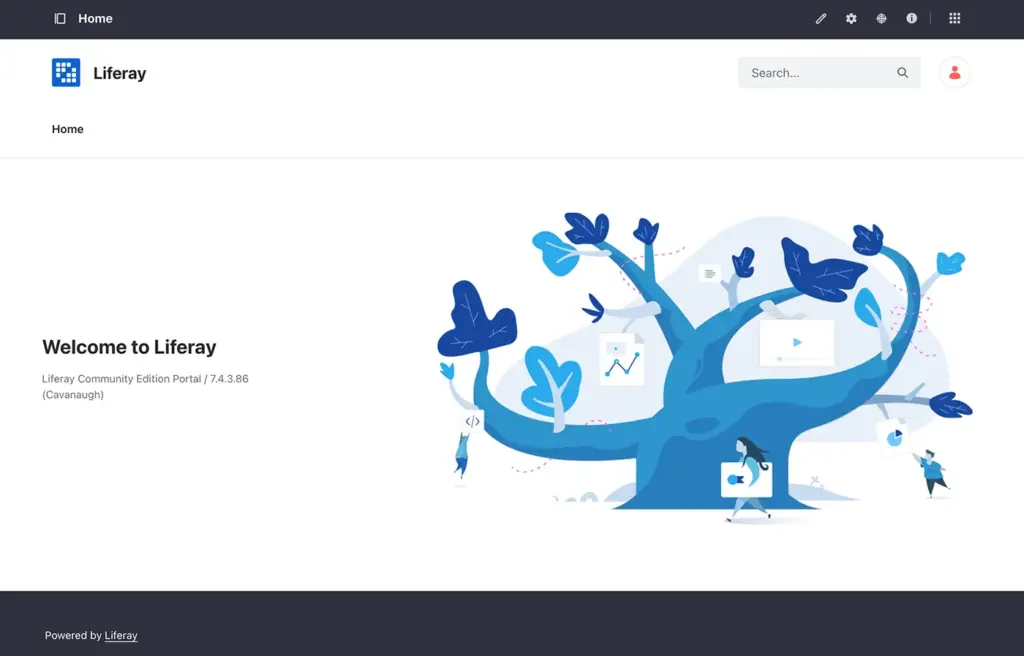
こんにちは。Webデザイナーのショウです。
「手っ取り早くLiferay(ライフレイ)を使ってみたい!」という方向けに、MacのローカルにLiferayのDockerイメージをインストールする方法を解説します。Dockerを使えば意外に簡単です。Liferay入門に最適です。
上のキャプチャがLiferayインストール後の最初の画面です。
コンテンツ
Docker Desktop on Macのインストール
まずは、DockerをMacにインストールします。GUIで操作できる「Docker Desktop on Mac」というアプリをインストールします。
→ Install Docker Desktop on Macページ
すでにDockerをインストール済みの方は飛ばしてください。
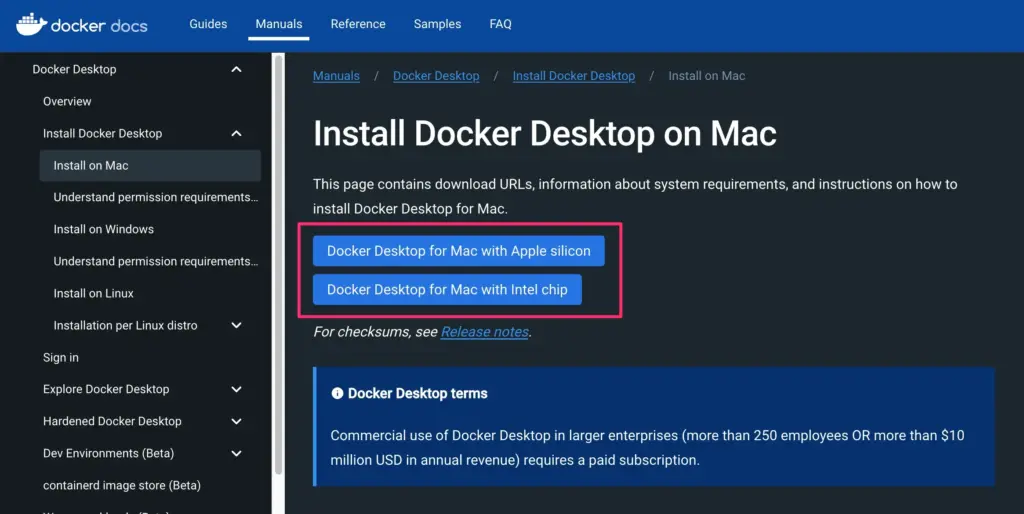
ご自身のMacのシステムに合わせて、Apple sillicon版かintel chip版を選んでダウンロードします。
ちなみに私は今だにintelチップ内蔵のMacBookPro(2017年モデル)を使っているので「Docker Desktop for Mac with Intel chip」を選びました。(早く買い替えたい…)
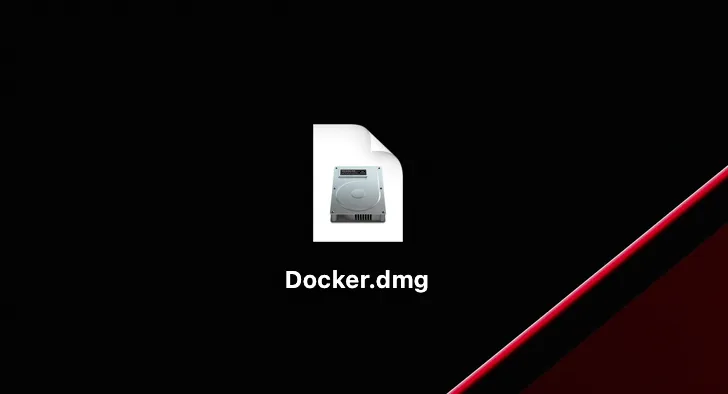
ダウンロードしたファイルをクリックしてインストールします。ここは特に困ることは無いはずです。

インストールが完了し、「Docker Desktop on Mac」アプリを開くと、このような画面が表示されます。
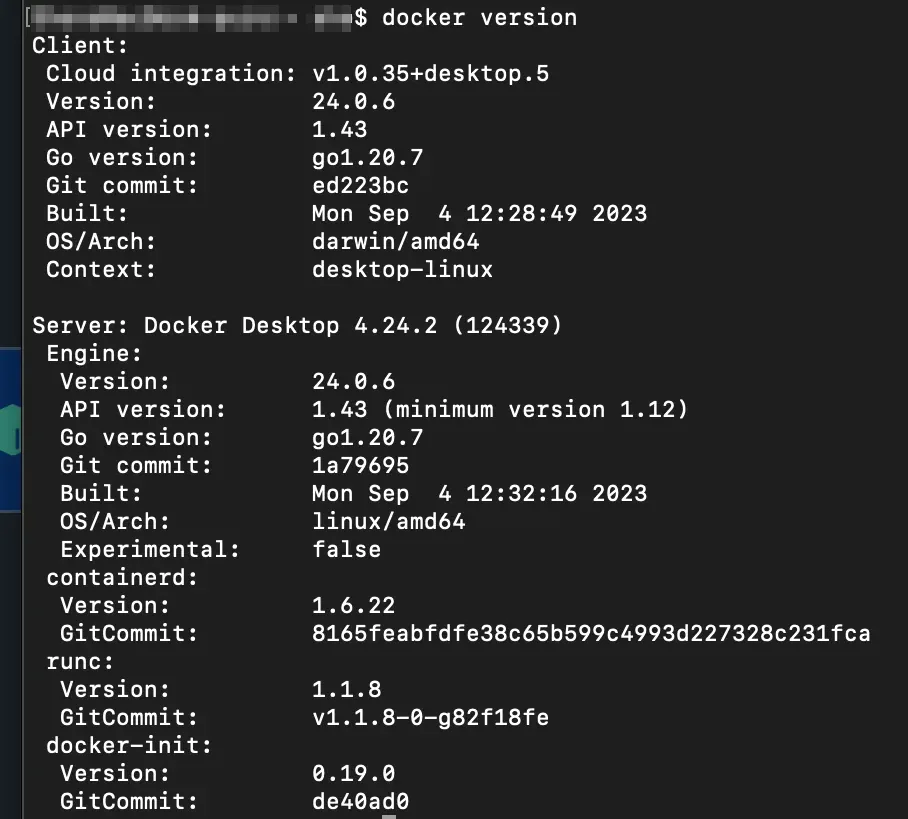
試しにターミナルで「docker version」と打つと、バージョン情報が返されてDockerが正常にインストールされたことがわかります。
LiferayのDockerイメージを起動
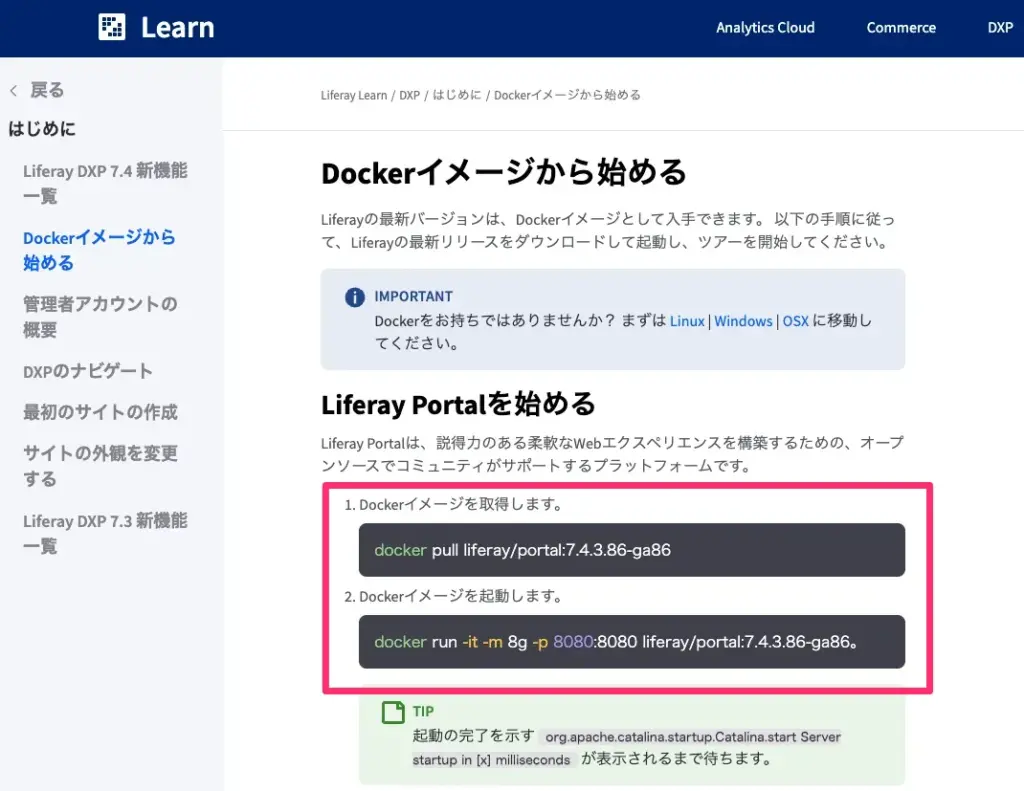
Liferayの公式ガイドサイトの「Liferay Learn」に従い、引き続きターミナルでこのコマンドを実行します。
今回は「Liferay Portal」のDockerイメージを使用します。Liferay Portalはオープンソースで、CE(コミュニティ版:Community Edition)とも呼ばれています。ちなみに「Liferay DXP」が有償版になります。
docker pull liferay/portal:7.4.3.86-ga86↑ LiferayのDockerイメージを取得します。
docker run -it -m 8g -p 8080:8080 liferay/portal:7.4.3.86-ga86↑Dockerイメージを起動します。Liferay Learnの解説ではなぜか末尾に「。」がありますが必要ありません。

このように起動の処理が始まります。私のマシンで起動まで約1分ほど掛かります。
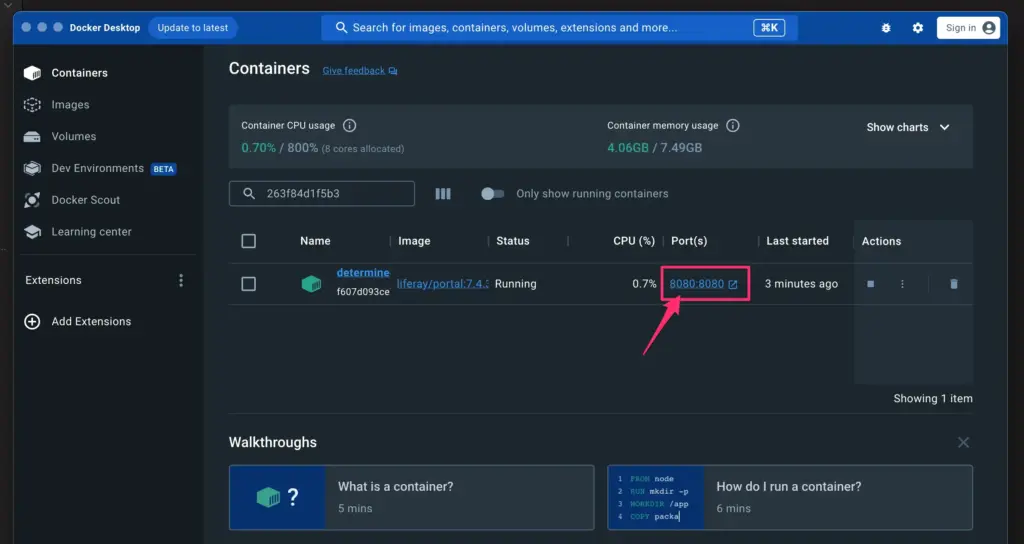
起動が終わりました。Docker Desktopアプリの画面を見ると、リンクが表示されているので、クリックします。URLはhttp://localhost:8080/です。
Liferayにログインする
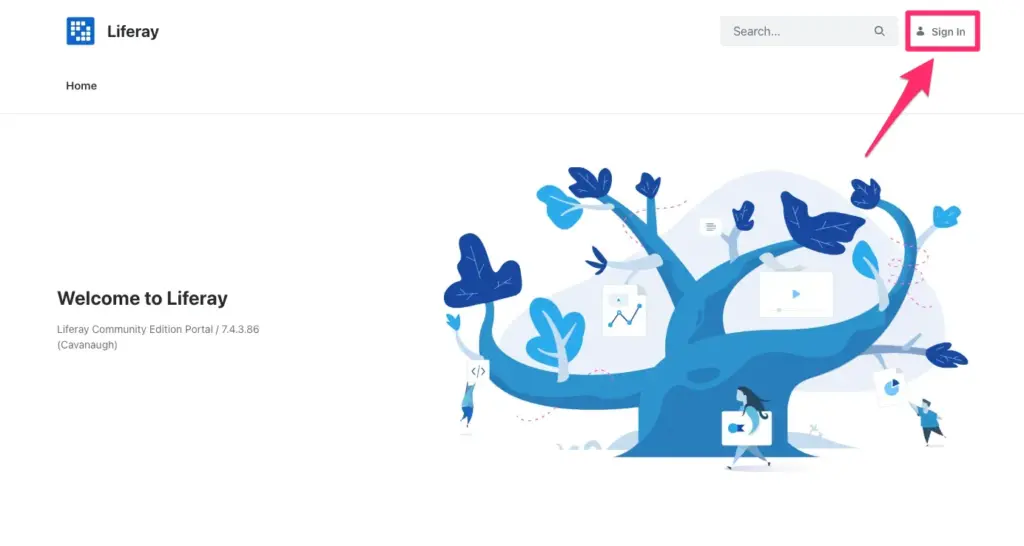
Liferayの画面が表示されました!😆🎉 簡単でしたね。
右上の「Sign in」をクリックして、管理者としてログインしましょう。

こちらもLiferay Learnの解説にあるように、メールアドレス [email protected] とパスワード testでログインできます。

すぐにパスワードを変えるように要求されるので、適当なパスワードを設定します。ここでは「testtest」としました。
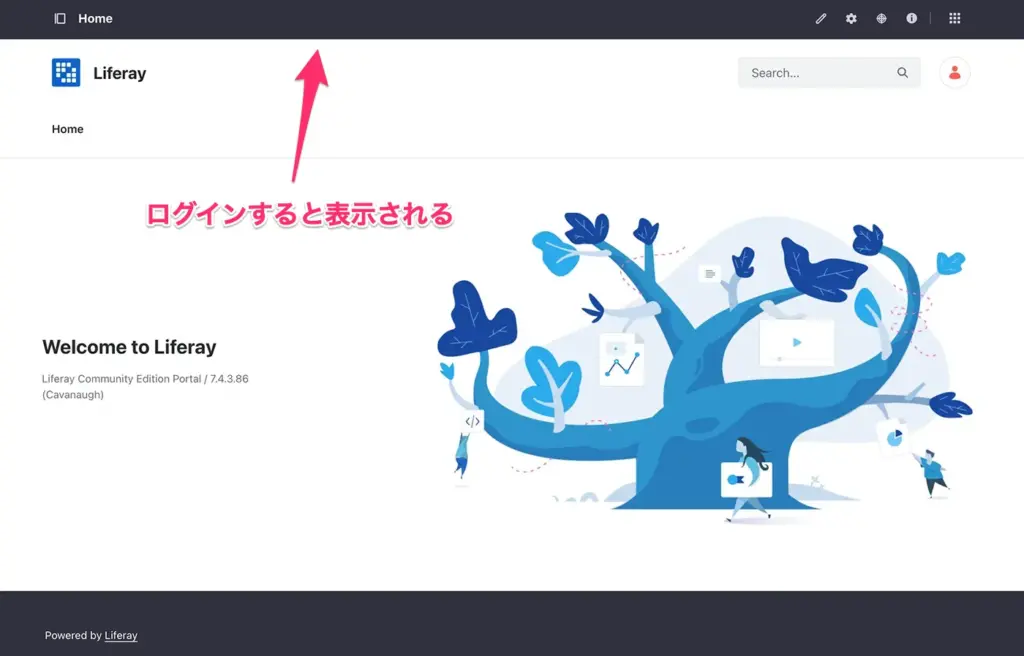
ログインできました!画面上部に黒いバーが表示されました。ここの各ボタンからページレイアウトの変更をしたり、コンテンツを追加したりできます。
Liferayの画面を編集する
試しにトップページを少し編集してみましょう。画像を変えてみます。
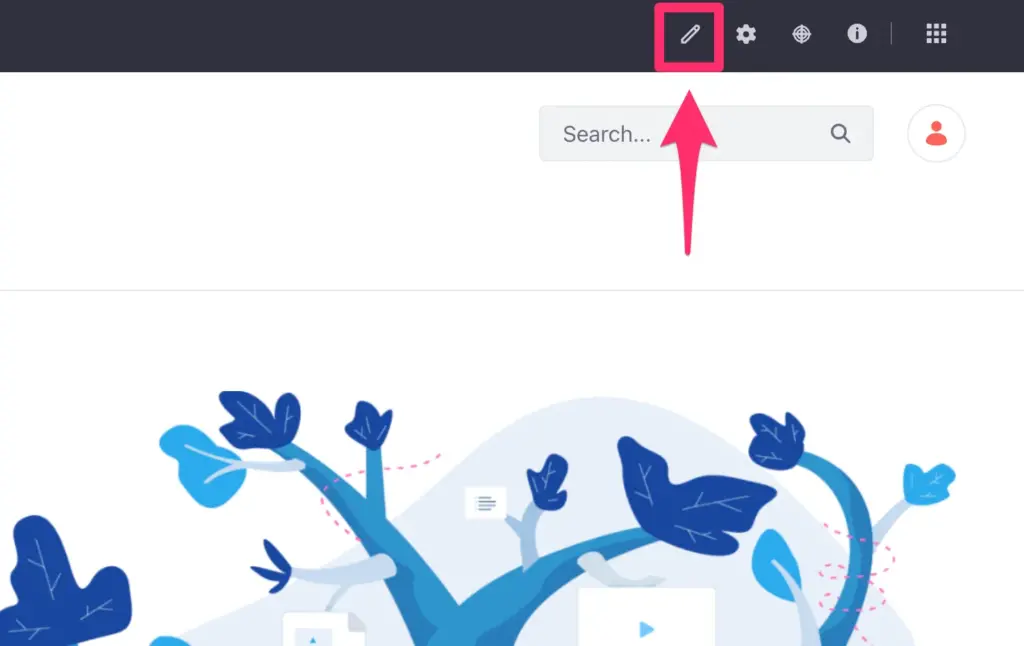
黒いバーの鉛筆マークをクリックします。

編集画面に切り替わるので、画像をクリックします。
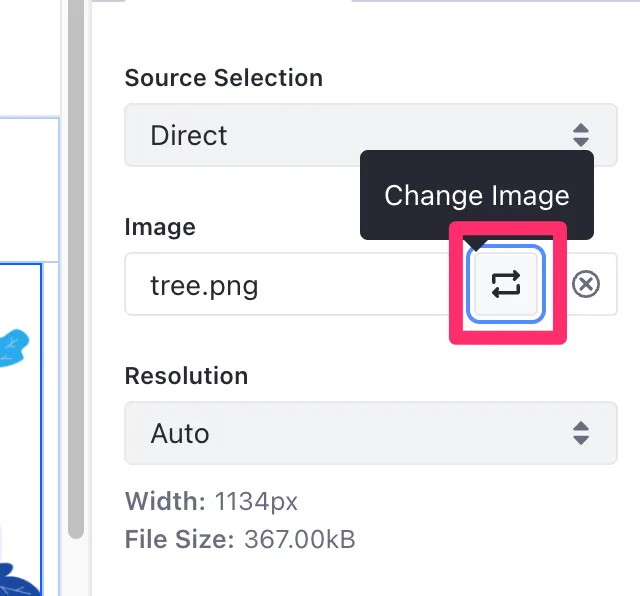
Change Imageのボタンをクリックします。
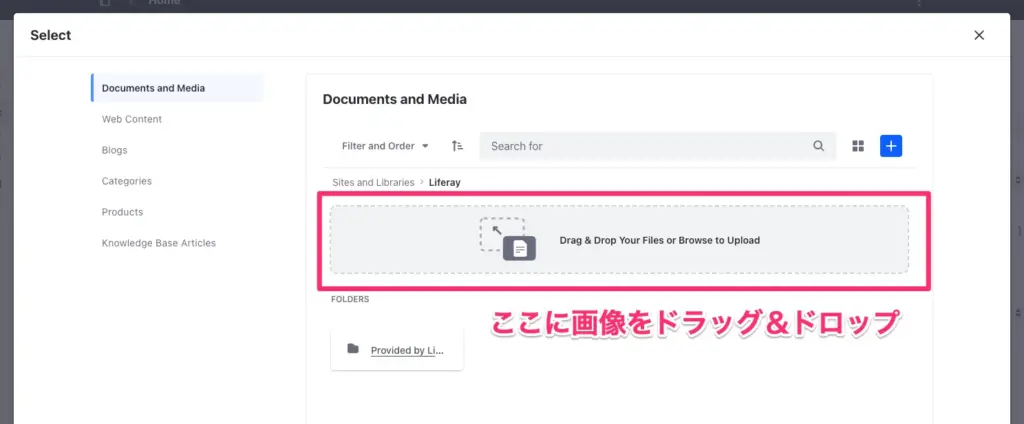
変更したい画像をドラッグ&ドロップでアップロードします。
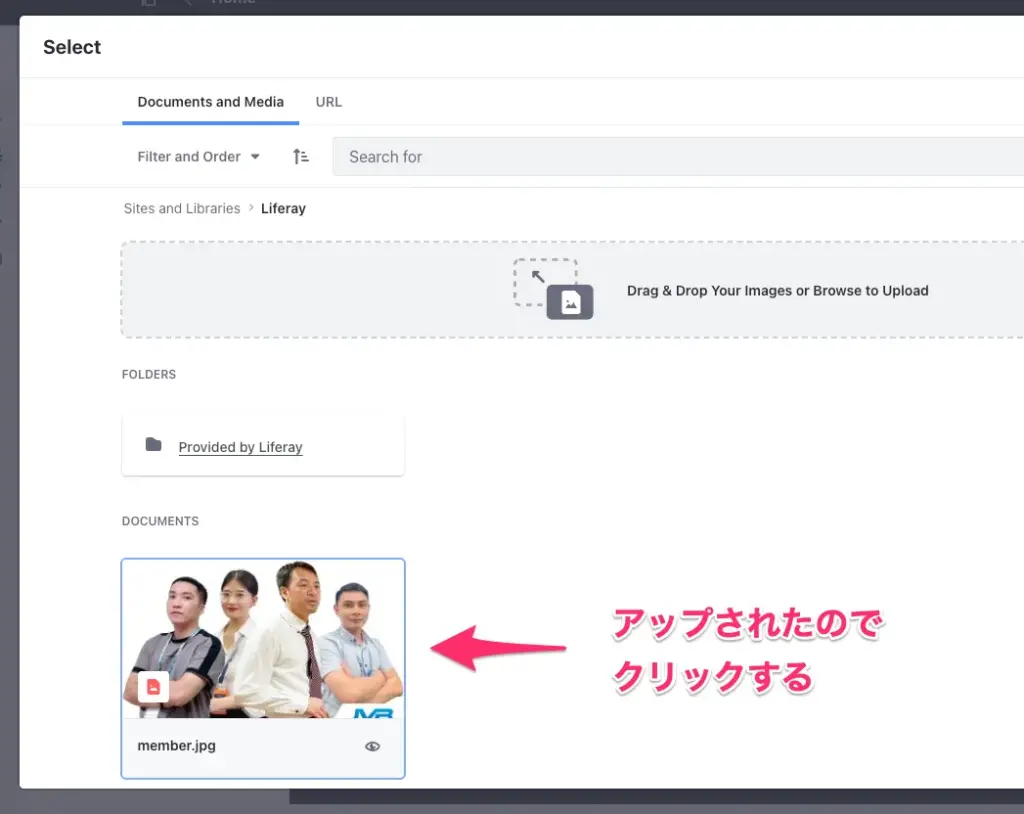
アップロードされました。この画像をクリックして選択します。
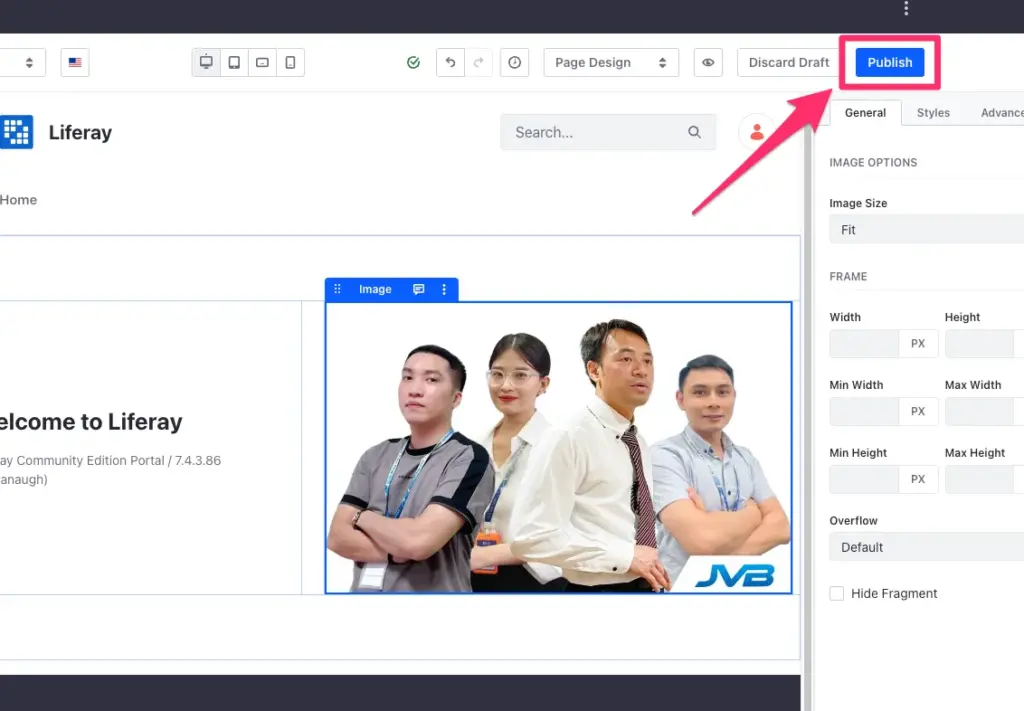
編集画面に反映されました。うまく反映されない場合はもう一度Change Imageボタンをクリックして再度試してみてください。
右上のPublishボタンをクリックして公開します。
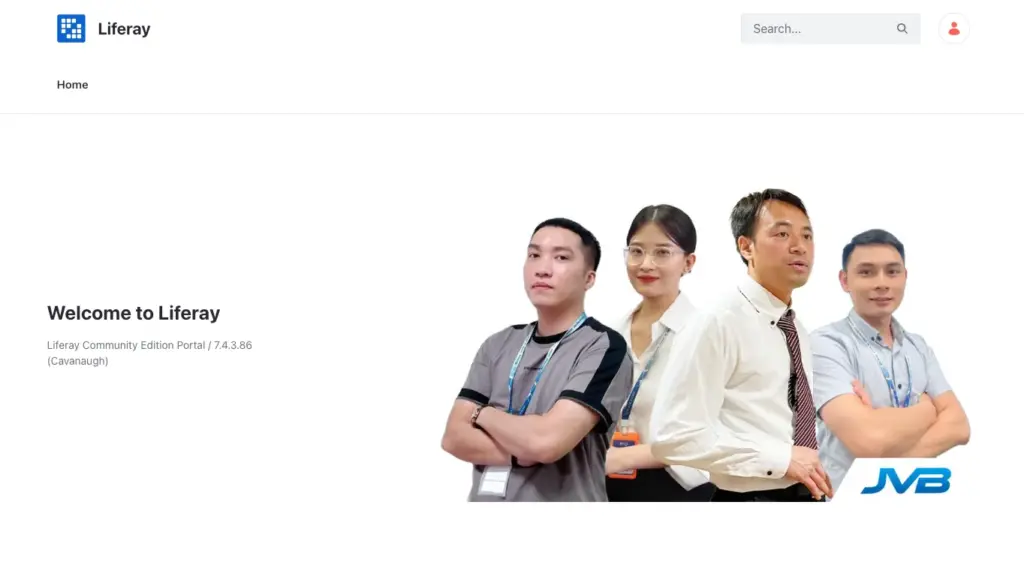
画像が反映されました!
他にも管理画面からブログを投稿したり、ページを追加したり、様々なことができます。ぜひいろいろ試してみてください。
Liferayの表示言語を日本語に変更する方法
続いて表示言語を英語から日本語に切り替えます。
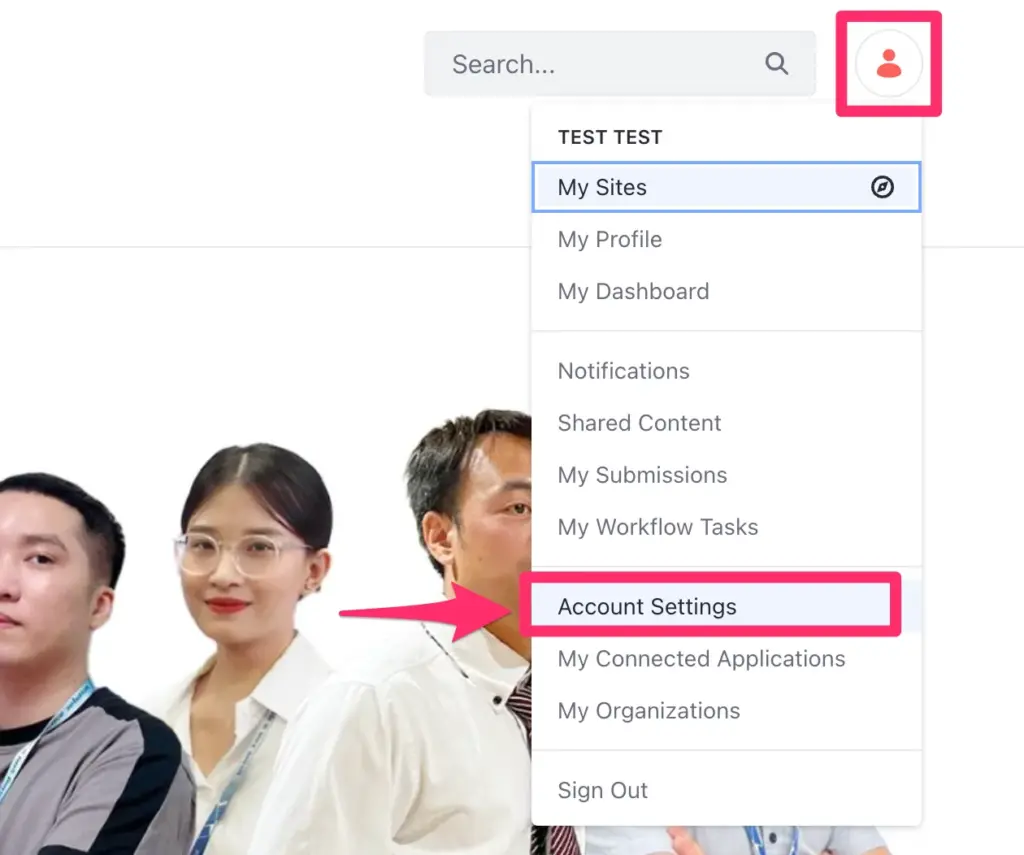
ページ右上の人のアイコンをクリックして、「Account Settings」をクリックします。
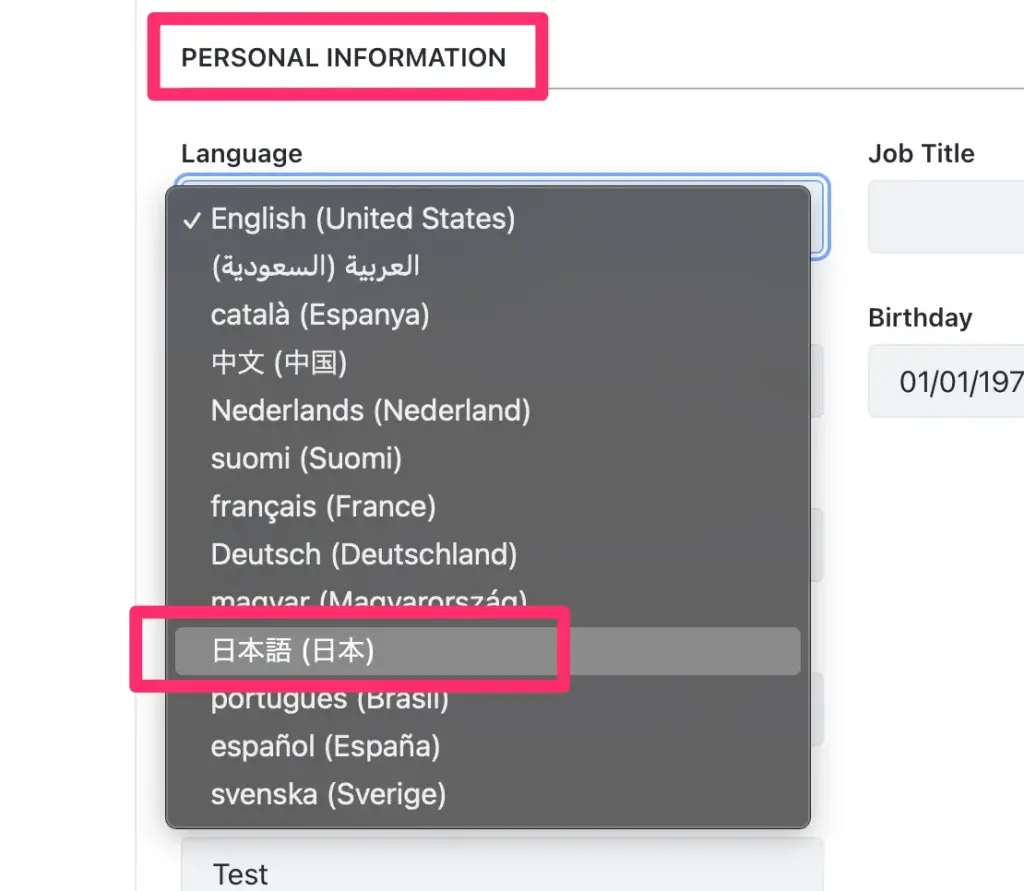
PERSONAL INFORMATIONの項目のLanguageで「日本語(日本)」を選択します。

忘れずにページ最下部のSaveボタンをクリックして、設定を保存します。
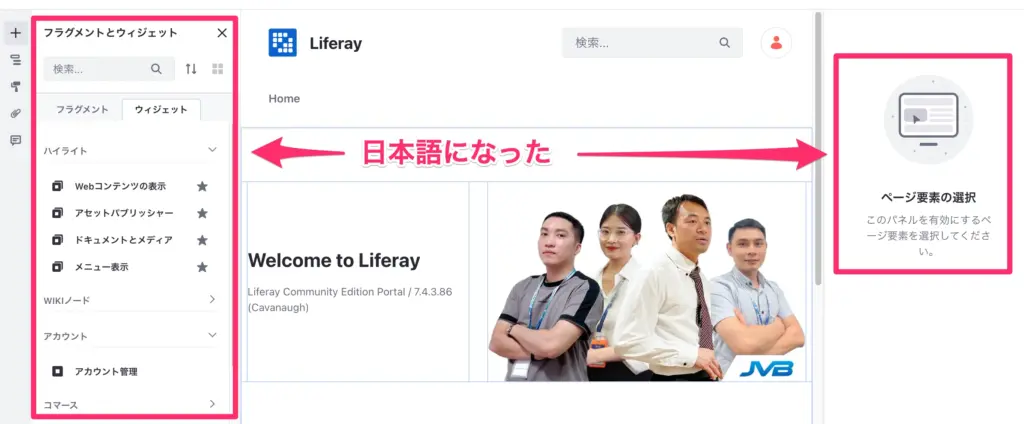
これで管理画面や各部品のテキストが日本語になりました。
Dockerイメージの終了と再び起動する方法

終了する場合はDocker Desktopの「■」の停止ボタンをクリックします。右側のゴミ箱ボタンでイメージを削除できます。
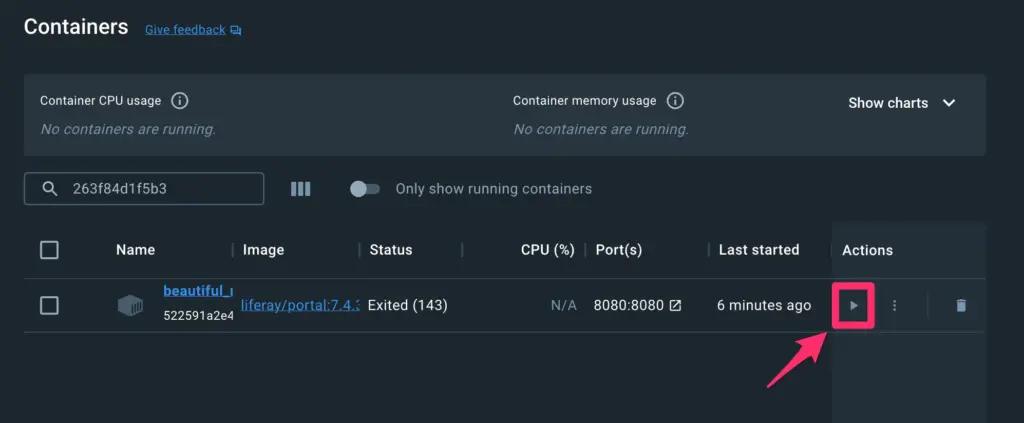
再び起動する場合は、再生ボタンをクリックします。起動が始まります。
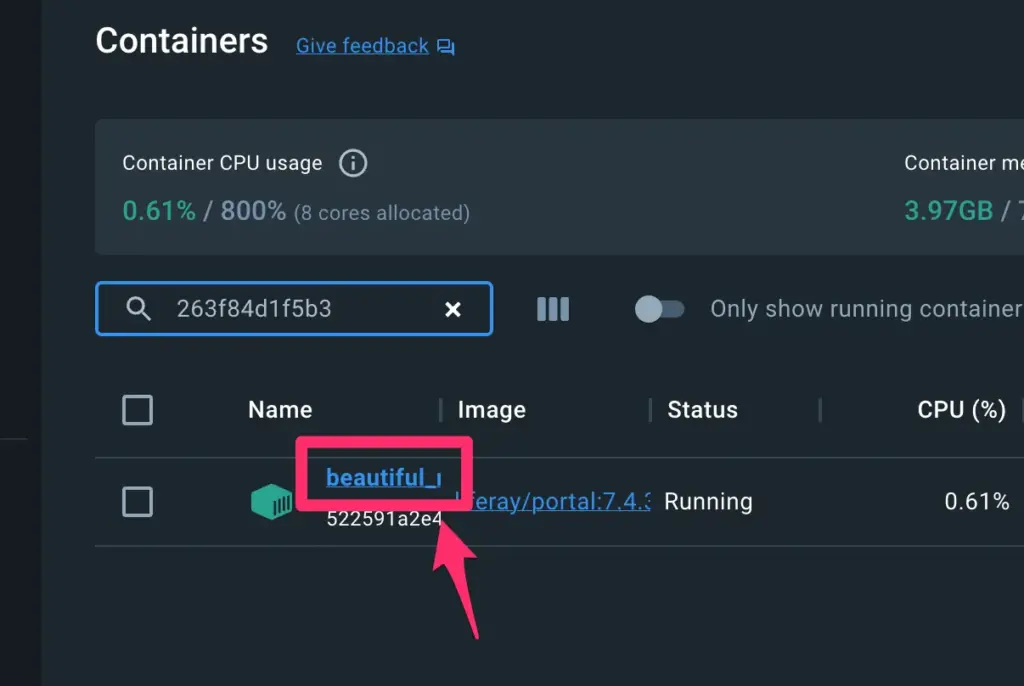
起動中のイメージの名前をクリックすると、現在のログが表示されます。

ログ画面で現在の起動状況がわかります。起動が完了したらサイトが表示可能になります。
Liferayってこんな感じなんだ!と体感できましたでしょうか。
以上、MacのローカルにLiferayのDockerイメージをインストールする方法でした。
JVBではLiferayの導入・開発をサポートしています。社内ポータルサイトや顧客ポータルなどの構築にご興味がございましたら、ぜひお気軽にご相談ください。
→ Liferay導入・開発